不論是我在測試開發用的電腦或是在工作時所使用的電腦,電腦裡頭的 Visual Studio 都會安裝一些幫助我開發能夠更有效率的擴充套件,有些是免費的而有些則是需要付費購買的,我的觀念是使用者付費,而且我主要的工作就是使用 Visual Studio 開發程式,所以我會花錢購買擴充套件來讓我的工作產能有所提升,身為一個號稱「專業」的程式開發人員就必須要為自己的工作做點投資,有投資就一定會有所收穫。
這篇要介紹的是一個新的擴充套件「Codinion」,雖然是個小套件,但只要是能夠對我們開發有所幫助的都是好套件。
其中我再之前的工作與測試開發所使用的電腦,裡頭的 Visual Studio 會安裝 ReSharper,而因為只有單一電腦授權的關係,所以我目前工作上的電腦所使用的是 Telerik 的 JustCode,這兩套工作的功能其實大同小異而且各有千秋,以我是 ASP.NET MVC 為主的開發人員來說,ReSharper 在 ASP.NET MVC 上有相當大的支援度,所以我是比較喜歡使用 ReSharper,而 JustCode 雖然在 ASP.NET MVC 的支援上不比 ReSharper,但是它有提供一個方便簡單的快捷選單,只需要記住一組快捷鍵就可以顯示快捷選單然後選擇想要使用的功能即可,這對於記不住那麼多快捷鍵的人來說(就是我)是個挺方便的功能,因為 ReSharper 有提供相當多的強大功能,但是我實在是記不得那麼多的快捷鍵。
一開始就講 ReShrper 與 JustCode,好像這一篇是要介紹這兩個套件一樣,其實只是要跟大家說,如果開發者可以存下一筆費用然後購買對我們開發工作上有很大幫助的工具,其他人看到的可能是這套件好貴、買不下去、有必要花錢買嗎?但是後續在工作上能帶給我們的將會是更多更多。
上面所講的兩個套件,對於單一電腦的授權費用為 $249 (美金),而且是一年份的授權(不過個人使用的授權為第一年是 $149),所以一年花個七千多新台幣來買套件(而且每年都要付一次,不過第二年之後的更新授權就比較便宜,ReShaper 的更新授權為 $149,個人授權第二年為 $89)對於很多人來說也算是不小的花費,沒有多餘的預算還真是買不下去,不過我倒是很建議各位向公司提出購買的需求,畢竟我們做程式開發也是公司指派給我們的工作,我們做得有效率也做得好的話,也是對公司有利,不過對於大多數的臺灣公司來說,他們已經花錢買了 Visual Studio 授權了,要他們在拿錢出來買第三方套件,就有如天方夜譚(不過還是有少數的公司會這麼做,真的再去花錢買這些套件給員工使用)。
Codinion
https://visualstudiogallery.msdn.microsoft.com/504311cf-bd01-4b12-bca3-a3e5d9505b76
這是一個什麼樣的套件呢?
簡單來說就是讓我們在開發時,當我們要找尋專案裡的某一個檔案或是某一個方法、變數的時候,不再需要憑著我們的記憶然後翻箱倒櫃地在每個檔案裡找我們要的目標,其實通常我們都是使用 Ctrl + F 的基本搜尋方式來找,但這樣的搜尋方式就會中斷原本程式開發的節奏,而且用 Ctrl + F 所找出來的結果還需要在花時間去判斷是否為我們所要找尋的目標。
而 ReSharper 或 JustCode 都有可以快速讓我們巡覽檔案或是尋找方法、類別成員的功能,而 Visual Studio 其實也有,在 Visual Studio 2013 就有提供一個在方案總管的搜尋功能「Ctrl + ; (分號)」,然後還有一個「Ctrl + , (逗號)」可以快速巡覽至某個檔案,
如果可以有比較方便的方式就會對我們在寫程式的時候有相當大的幫助,不需要找東西的這一個功能就要在各個地方然後使用不一樣的方式。
以下就是 Codinion 所提供的搜尋介面(圖片直接使用 Codinion 在 Visual Studio Gallery 裡的內容)
-
Symbol searchbar for file navigation. ( Alt-M )
-
Open files in solution dialog. ( ALT-O )
-
Find symbol in solution dialog. ( ALT-S )
它有提供編輯器的語法高亮顯示,分別有提供深色主題與淺色主題以及藍色主題的顏色配置,顏色配置的設定是可以自己調整,另外就是搜尋列的列表顯示裡各種類別或符號的顏色也可以讓我們自己去做設定的
實際安裝後的使用
以下是安裝前的編輯器樣貌,
安裝 Codinion 之後,可以在 「工具 > 選項 > Codinion > Enhanced Syntax Coloring」決定是否開啟欲法高亮的功能,以及選擇使用哪一種主題的語法高亮配色,或是可以自己設定,
使用淺色主題的程式語法高亮顏色配置,
使用藍色主題的程式語法高亮顏色配置(好像跟前色主題的顏色配置差不多),
如果 Visual Studio 使用的是深色主題,然後 Codinion 也提供對映的預設顏色配置,
做個比對,以下是深色主題然後沒有使用 Codinion 的語法高亮配置,
再來就是 Codinion 所提供的查詢與巡覽功能,要記住三個快捷鍵組合
-
Symbol searchbar for file navigation. ( Alt + M )
-
Open files in solution dialog. ( ALT + O )
-
Find symbol in solution dialog. ( ALT + S )
ALT + M,開啟 Searchbar 並且列出目前檔案的成員內容
ALT + F,開啟檔案
ALT + S,搜尋符號
可以快速的搜尋出有哪些檔案使用了指定的關鍵字符號
組合操作示範
首先使用 ALT + O,找出檔案名稱含有 article 的檔案,
然後我移到 ArticleController.cs 項目上,按下 Enter 就開啟 ArticleController.cs 檔案,
接著在使用 ALT + M,開啟 Searchbar 並輸入 article 之後就可以看到在目前的檔案裡有使用 article 的地方,
如果不確定那個檔案有使用 article 時,這時候可以使用 ALT + S,在目前的 Solution 裡尋找有使用 article 的檔案,
然後移到要開啟的檔案並按下 Enter,就會開啟並移到該指定檔案,接著就是與上面的操作一樣步驟,在目標檔案裡使用 ALT + M 開啟 Searchbar 然後輸入關鍵字找出目前檔案有使用關鍵字的地方,
P.S.
比較可惜的是,關鍵字並沒有區分大小寫,如果可以區分大小寫的話就可以讓我們更精準的找到我們要的目標。
熟悉 Visual Studio 並安裝使用適合的套件,將會在我們進行開發的時候帶來相當大的幫助,最實際的就是讓你工作效率高、表現好。
相關連結:
Visual Studion Gallery - Codinion 擴充功能
ReSharper - Navigation and Search
Telerik JustCode - Code navigation and search
以上











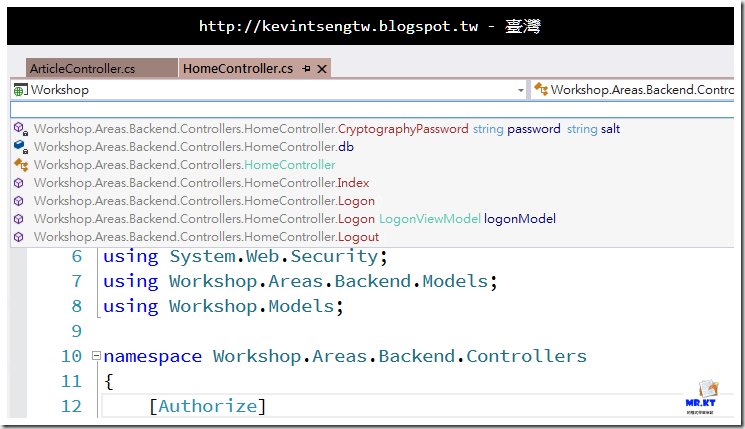






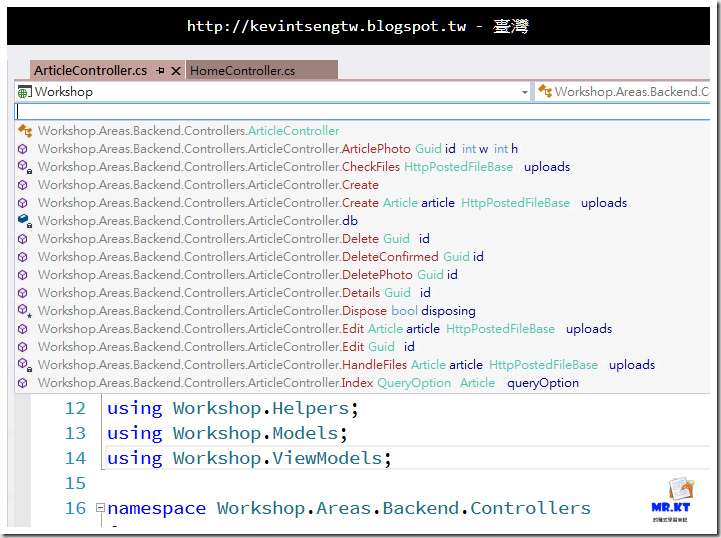



沒有留言:
張貼留言