我會在 Visual Studio 裡面裝蠻多擴充功能,會裝這麼多最主要就是輔助我們程式開發,讓我們可以用最有效率的方式來完成程式,在 twMVC #15 研討會裡,我所主講的「開發的效能與效率」就有介紹了相當多的 Visual Studio Extensions,裡頭所介紹的擴充功能都是我實際有在使用而且用了一段時間才會介紹給大家,希望能夠幫助大家能夠更有效率的完成程式開發的工作。
我也曾經看過一些開發者的 Visual Studio 沒有裝擴充套件,在幫他們解決程式問題的時候,總覺得用得不是很順手,而且明明有些功能可以在安裝擴充套件之後就能夠對我們的開發上有很大的幫助,但是他們還是寧願用很麻煩的操作方式去慢慢地完成他們的工作。
我在簡報裡有列出一個擴充套件「Highlight all occurrences of selected word」,這個套件唯一的功能就是將我們在編輯器裡所選擇的字都給高亮顯示起來,不要小看這個功能,在程式裡找尋關鍵字的時候將關鍵字詞給高亮顯示,真的很容易看出來,這個套件從 VS2010 開始就一直在用,既使現在使用 VS2013 也還是在使用,但是直到最近才發現到另一個套件也有同樣的功能,而且還可以讓我們自己設定高亮顯示的顏色,這套件就是「Accent Occurrences」。
Highlight all occurrences of selected word 擴充功能
https://visualstudiogallery.msdn.microsoft.com/24f8c2a3-7175-42ed-8b37-fd618279c312
先來看看 Highlight all occurrences of selected word 所呈現的功能,安裝好套件之後,當我們在 Visual Studio 編輯器裡將某個字詞給選擇起來之後,就可以看到在該程式檔案裡凡是與所選字詞一樣的字就會高亮顯示,另外在左方的區塊也會顯示位置,如下:
如果你有安裝「Productivity Power Tools」的話(不要跟我說你沒有裝這個擴充功能,這是必裝的呀,還沒裝的就趕快去裝),開啟 Productivity Power Tools 的「show matched in the margin」選項,在編輯器的右方捲軸區塊就可以一樣顯示與相符所選字詞的程式位置,如下:
如此一來在左方的直條區塊可以看到目前編輯器區塊所顯示相符字詞的位置,而右方的捲軸則是可以看到目前的程式檔案裡相符字詞的位置。
如果你的 Visual Studion 是使用深色主題,高亮顯示與淺色主題都是一樣的,只是顏色相當突兀,字的部分就看不太出來,而這個高亮區塊的顏色是沒有辦法自己調整的,所以我就這樣一直忍著用下去,
而最近就有人做出了一個一樣功能的擴充功能,不過主要就是給使用深色主題的開發者來使用的,
Highlight all occurrences of selected word (for dark themes)
https://visualstudiogallery.msdn.microsoft.com/82b35a3e-8aa0-4a07-9e97-9fd78559e573?SRC=VSIDE
以下就是給深色主題使用的版本所呈現的模樣,
ㄟ…… 有仔細看的朋友應該可以看得出來,上面這張圖不就是該擴充功能於 Visual Studio Gallery 的頁面裡所使用的圖嗎?之所以會這樣做是有原因,因為我在兩台機器上安裝這個擴充功能都看到了同樣的安裝錯誤訊息,
看了安裝記錄檔之後也找不出來是那個地方出現問題,也不知道是與哪一個套件有衝突,以致於在安裝的時候出現了錯誤,但是我實在不想為了這麼一個功能就翻箱倒櫃的去找是哪一個套件發生衝突,了不起我再裝回去原先我就已經在使用的版本。
其實 Productivity Power Tools 也一樣有提供了相同的功能,在設定選項裡就有這麼一個選項可以讓我們決定要不要開啟這個功能,只要將「show matches in the editor」勾選起來就可以,
深色主題的顯示
淺色主題的顯示
而且 Productivity Power Tools 所提供的「show matches in the editor」功能是可以區分字詞大小寫的,如果你認為這樣的功能就可以符合你的需求,那就可以不必往下看了……
不過我還是希望那個顯示相符字詞的區塊顏色可以讓我們自訂,而且最好連左邊的區塊也要能夠顯示相符字詞的位置,所以在不想繼續使用「Highlight all occurrences of selected word」也不想使用 Productivity Power Tools 內建功能的情況下就是在找看看有沒有相似的擴充套件,所以最後才會找到「Accent Occurrences」來使用。
Visual Studio 元件庫 - Accent Occurrences 擴充功能
https://visualstudiogallery.msdn.microsoft.com/2f4627df-98ca-4ce1-9187-8eec7a67ba8c
其實看過擴充功能頁面的說明之後就可以知道這個是在做什麼,
而且可以讓我們自行設定三個地方的顏色,分別是高亮顯示區塊、高亮顯示的字以及左方顯示位置的圖示顏色,
P.S.
如果你有將 Productivity Power Tools 的「show matches in the editor」功能給開啟的話,建議取消勾選,不然整個畫面會不協調。
淺色主題的顯示,預設的高亮顯示是不會區分字詞的大小寫,只要符合就會高亮顯示,
如果你是希望完全符合大小寫的字詞做高亮顯示的話,可以在用滑鼠點選兩下選取字詞前先按住「Ctrl」 ,這麼一來就只會將符合所選字詞大小寫的字詞給高亮顯示,
深色主題
要讓開發更有效率,第一步就是要先搞定你所使用的工具,讓我們可以舒適地開發,所謂舒適除了看起來舒服、清楚之外還要好用,之所以我一直強調要對你所使用的 Visual Studio 做調整,無論是字型、佈景主題、擴充套件,先搞定好你的開發工具才能夠好好的完成程式開發的工作。
延伸閱讀
Visual Studio 2013 佈景主題與 Code Style
Visual Studio - 使用 Twainsoft StudioStyler 快速更換 Style
以上



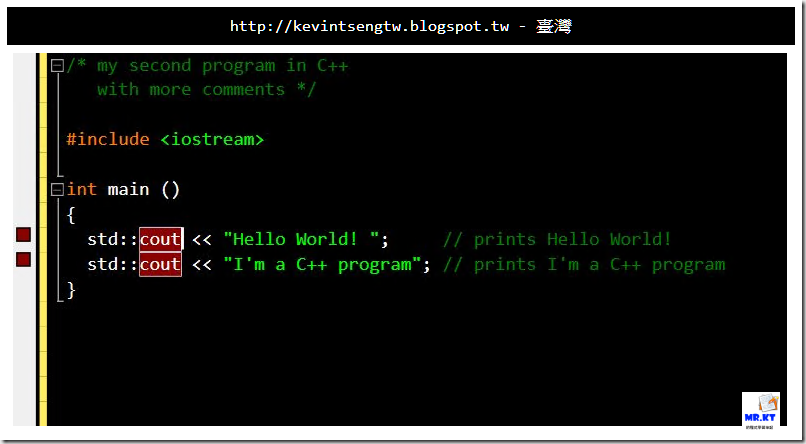










沒有留言:
張貼留言