是的,這一篇是說如何使用「SugarSync」來同步多台電腦的 Sublime2 設定,
為何不使用「Dropbox」來做為同步化的媒介呢?
其實主要的原因之一是已經有很多文章都在說明如何使用 Dropbox 來同步 Sublime2 的設定,
還有另外一個因素是,想要試試看 SugarSync 的目錄同步化的功能應用,
看看 SugarSync 是否適合用於 Sublime2 的同步化,
至於使用 Dropbox 來做同步化,下一篇文章也來實作一次好了。
SugarSync
SugarSync 是一個與 Dropbox 一樣的雲端儲存服務,免費註冊之後就可以有 5GB 的空間。
SugarSync 註冊後與登入後的操作與空間獎勵模式都與 Dropbox 相當相似,
在獎勵的部份,如果你是經由推薦連結而加入並註冊的話,推薦人與你自己都會分別再多 500MB 的儲存空間,
所以重頭戲來了,
如果你願意經由我所提供的連結而註冊使用 SugarSync 的話,就可以從下面第一個連結進入,以 500MB 的儲存空間來鼓勵我,而你也會有 500MB 的獎勵,
如果不想讓我(以及你)都可以得到額外增加的 500MB 儲存空間的話,可以從下面的第二個連結進入,
註冊使用 SugarSync (讓你我都可以免費增加 500MB)
另外如果你使用了 SugarSync 一些功能或是安裝了工具軟體後,也可以再增加一些儲存空間。
註冊後除了可以使用 Web 的方式來管理檔案之外,也可以安裝 SugarSync 軟體,使用軟體來操作檔案同步化,
此外 SugarSync 也有提供多種平台的支援,讓你的文件可以在多個平台中同步,
請先完成 SugarSync 的註冊,並且完成 SugarSync 軟體的安裝,完成以上步驟後就可以繼續往下囉!
注意!
以下操作適合用於要同步另一台新安裝 Sublime Text 2的電腦!
哪些目錄才是需要做同步化呢?
- Installed Packages
- Packages
- Pristine Packages
這些目錄又是在我們電腦中的哪一個位置呢?
「C:\Users\你的使用者名稱\AppData\Roaming\Sublime Text 2」
比較簡單的進入方式就是進入 Sublime2 之後,點選上方功能表的「Preferences > Browse Packages」
SugarSync File Manager
以下是開啟後的 SugarSync File Manager,
在圖片中可以看到我已經在兩台電腦中都安裝了 SugarSync File Manager,
接下來就是點工具上方功能列的「Add Sync Folders」
接下來就把我們 Sublime2 裡面的三個目錄給勾選起來,請記得上方的「Sublime Text 2」也要勾選,
然後只要勾選「Install Packages」「Packages」「Pristine Packages」
勾選完要同步的目錄之後,按下「OK」回到工具主畫面之後就可以看到已經增加同步化的Folders,
當你完成勾選要同步化的目錄後就會開始把這些目錄裡的檔案給上存到儲存空間當中,
想要知道目前的檔案上傳狀況,可以在 SugarSync File Manager 右下方的狀況列中可以看到,
或是也可以到系統工作列,就可以知道目前還有多少檔案需要上傳,
接下來就是慢慢地去等這些檔案都上傳完成,在等待的同時可以去搞定另一台電腦的同步設定。
另一台電腦
以下是我另一台電腦的 SugarSync File Manager
圖片中可以看到第一台電腦已經有建立了「Sublime Text 2」的目錄,而第二台電腦尚未建立,這時候我們就要來設定第二台電腦的目錄同步化,
要進行同步化操作之前,我們要對這台電腦所新安裝的 Sublime Text 2 設定檔做清空的動作,一樣是對以下的幾個目錄進行清空,
- Installed Packages
- Packages
- Pristine Packages
接下來回到 SugarSync File Manager,點選功能列上的「管理同步化文件夾(Manage Sync Folders)」
接下來就會出現下面這個視窗
接著就是把點選並且拖曳右邊尚未同步化的「Sublime Text 2」到左邊的區域,
拖曳到左邊並放開滑鼠按鍵之後就會顯示一個詢問視窗,
這個視窗主要是問你要同步的資料夾位置,如果需要更改的話,就點選「選擇其他位置…」,這個功能對於使用「portable version」或是不同的電腦使用者名稱的朋友就需要用到,
確定加入同步化目錄以及目錄位置,就會回到管理同步文件夾的視窗,最後就按下確定,
按下確定前請務必確認是否有 Sublime Text 2 正在執行,如果有開啟的 Sublime2,請務必先關閉!
最後就可以看到檔案開始進行同步化的工作,就耐心地等這些同步化的工作進行完畢,
以下是 File Transfer Status 視窗,可以查看檔案上下傳的狀態。
當全部的檔案都下載完成之後就可以開啟 Sublime Text 2,
再來比較一下第一台電腦中的 Sublime2,
因為都是用同一個設定來源,所以兩台電腦的設定與安裝的 Packages 都是一模一樣的,
如果我試著在任一台電腦中去修改設定的話,另一台電腦的 Sublime2 設定也會跟著改變,
Computer 2
Computer 1
修改 Theme 的設定,從 Soda - Light 更改為 Soda - Dark,
如果你手邊有兩台電腦的話,就會立刻看到這樣的轉變,
Computer 2
Computer 1
操作影片
套件安裝及同步化
接著我們試著在 Computer 2 中去安裝一個未曾安裝過的 Packages,然後再看看 Computer 1 的 Sublime2 是否也藉由 SugarSync 的同步化而安裝這個新安裝的 Packages,
這次用來測試功能所安裝的 Packages 是「google - search」
https://bitbucket.org/nwjlyons/google-search
這個 packages 的功能就是可以讓我們在 Sublime2 中對任意字詞於選取後,按下右鍵就可以對選取的字詞到 Google 做搜尋。
Computer 2
Computer 2 安裝「google - search」完成後並重新開啟,就可以看到這個功能可以正常執行。
Computer 1
在 Computer 2 安裝完成之後,回到 Computer 1 去把 Sublime Text 2 做重新開啟,就可以看到安裝的 Packages List 中已有「google - search」,
經由以上的一系列操作就可以清楚知道如何使用 SugarSync 來操作同步化,
當又有另一台電腦加入時就不需要操作一系列安裝與設定的步驟,或是複製與貼上的操作,
任何的設定更動以及 Packages 的變化,藉由 SugarSync 就可讓其他電腦的 Sublime 2 設定與 packages 同步化。
為什麼說使用 SugarSync 會比較適合一台新電腦或是初次安裝 Sublime2 的情況呢?
因為我在寫這篇文章的時候,多次測試都會碰到一個狀況,當新安裝的 Sublime2 未清除三個需同步目錄內容時,
做同步化的時候,會在同步的目錄中多出好幾個含有電腦名稱的檔案,雖然說不致於影響到 Sublime2 的執行,
但是執行同步的兩台電腦都會多出這些檔案,看起來就是比較礙眼。
好了,有關 SugarSync 同步 Sublime Text 2 設定的說明就到此為止,
下一篇就來實際操作一下如何使用 Dropbox 來同步 Sublime2 的設定,
畢竟使用 Dropbox 的人數是比 SugarSync 來得多。
以上





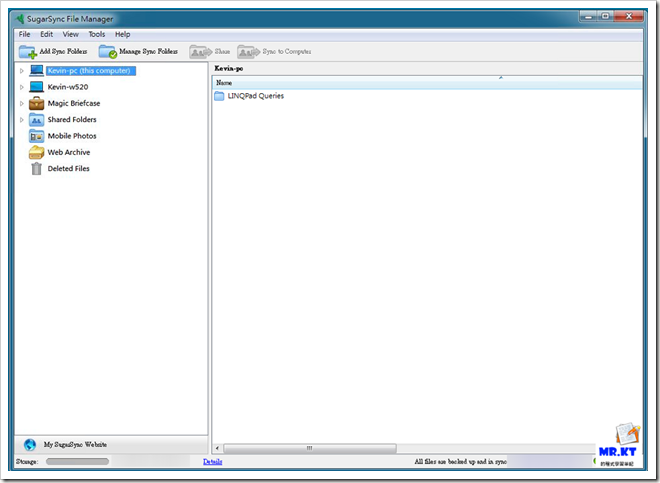








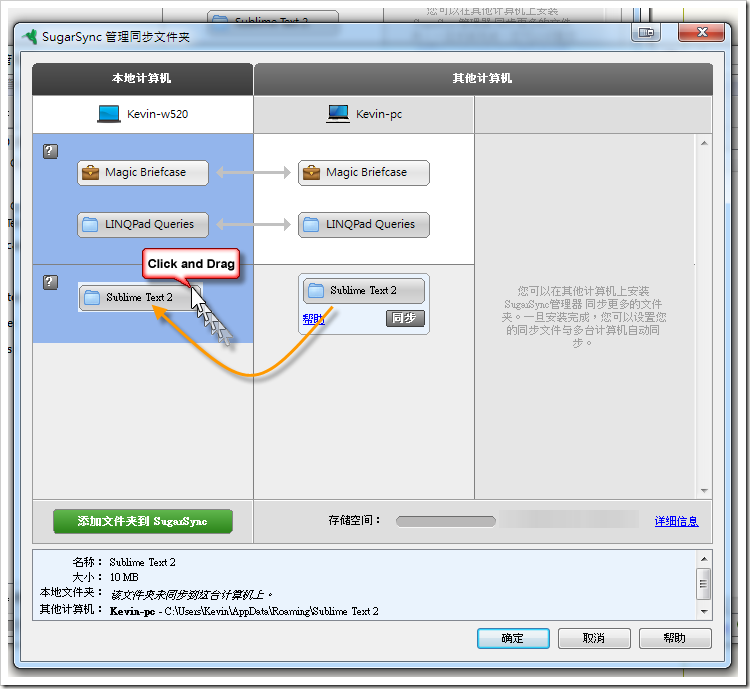



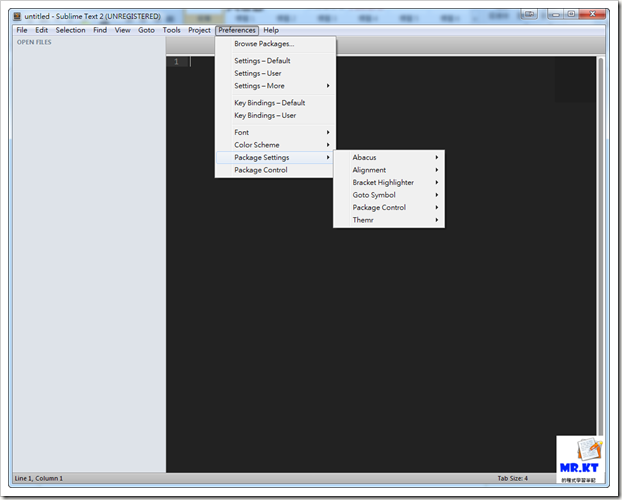


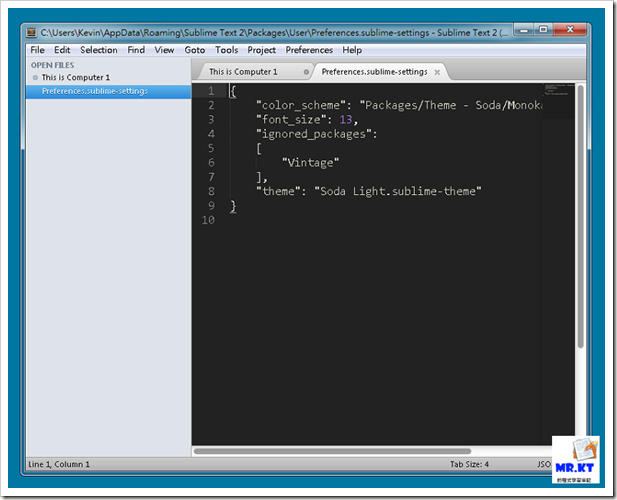



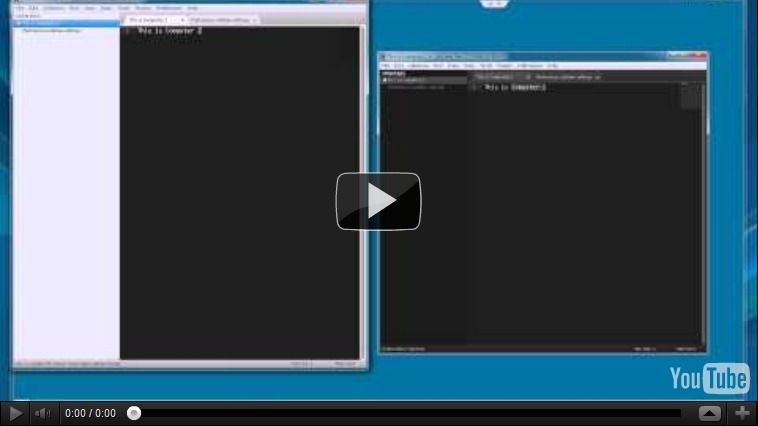

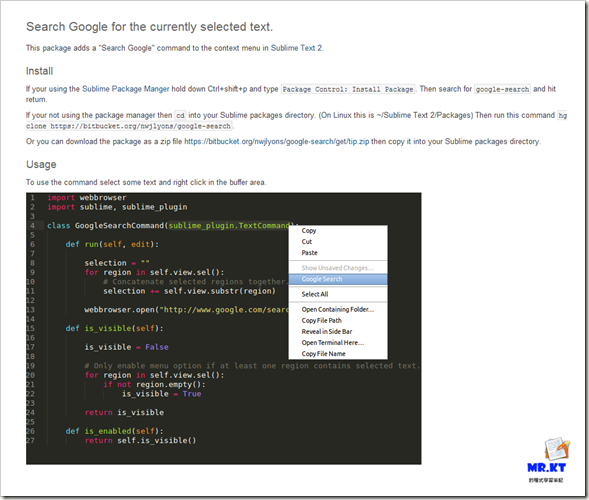
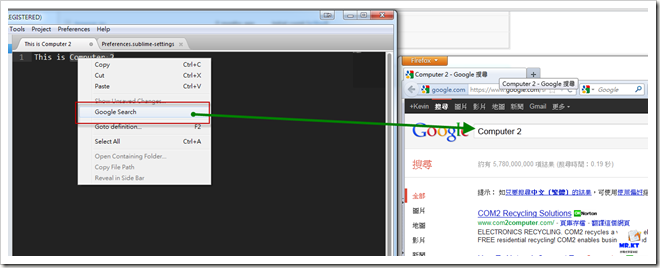


沒有留言:
張貼留言