前一篇「Sublime Text 2 - 使用 SugarSync 同步化多台電腦的設定」說明透過 SugarSync 的資料夾同步功能來同步多台電腦的 Sublime2 設定,
我所使用的 Cloud Storage 服務並不多,但是大部分都不支援指定資料夾的同步功能,
而 SugarSync 剛好有我所需要的,而且還有不錯的 GUI 程式操作介面,所以就一開始就介紹給大家。
但是現在比較多人在使用的 Cloud Storage 服務還是「Dropbox」,
我與 tw.MVC 的夥伴之間的文件共享與同步都是使用 Dropbox,
然而 Dropbox 卻沒有提供指定資料夾同步的功能,真的是相當可惜,如果有這個功能的話,我就會花錢買服務,
目前 Dropbox 沒有提供資料夾同步的功能,網路上還是有很多文章有分享如何使用 Symbolic link 的方式來達到資料夾同步的功能,
但是這些指令操作卻會讓很多想要這個功能的使用者有些卻步,而且這種 Symbolic link 的方式也是有些風險存在,
所以這一篇文章中將會說明如何使用 Dropbox 來同步多台電腦的 Sublime2 設定,並且說明千萬要注意的細節。
Dropbox
Dropbox 是目前相當多人使用的 Cloud Storage,而且支援多種平台的使用,相信已經很多人有使用,
在台灣其普及程度是比其他的 Cloud Storage 服務還要高,所以這邊就不再多做說明,
如果還有人沒有註冊並使用這個服務的話,申請也相當簡單,註冊一個免費的帳號就會有 2GB 的容量,
往後可以藉由一些獎勵的功能操作讓儲存容量再增加,也可以透過介紹朋友的方式來讓容量增加更多。
註冊完成後並且安裝好 Dropbox 的工具軟體之後就會在我們電腦中建立一個「Dropbox」的目錄,
日後只要把檔案給存放到「Dropbox」目錄下就會做同步的動作,
只要在我們的另一台電腦中也有安裝 Dropbox 工具並且使用同一個帳號,那麼檔案就會同步存放一份。
Dropbox 雖然好用也很方便,但是檔案的同步只能限於「單一檔案」,卻無法像 SugarSync 一樣可以指定資料夾同步,
不過網路上已經有人分享可以使用指令設定資料夾設定「Symbolic Link」,
讓原本目錄中所使用的資料夾實際指向「Dropbox」目錄下的同名目錄……
相信有些人會不是很瞭解這倒底是什麼跟什麼,不懂的話也沒關係,繼續看下去就是了。
使用 Dropbox 同步 Sublime Text 2 的設定 - 指令方式
有關使用輸入指令方式讓電腦可以讓 Sublime Text 2 設定資料藉由 Dropbox 來同步的詳細步驟,我這邊就跳過,
以下提供幾篇網路上既有的文章,文章內容寫得相當清楚,
如果對於使用一般 Command 視窗來輸入指令的方式已經很熟練的人,可以試試看使用指令的方式。
- Blomg - Synchronising your Sublime Text 2 preferences with Dropbox
-
misfoc.us - Syncing Sublime Text 2 Settings via Dropbox
- Juha Palomäki - Using Dropbox to sync Sublime Text settings across Windows computers
-
andrew.hedges.name / blog - Sublime Text 2 more sublime with a drop of Dropbox
使用 Dropbox Folder Sync 同步 Sublime Text 2 的設定
在進行介紹之前要先說明一下:
Dopbox Folder Sync 只能限定於 Windows XP SP3 以上的作業系統並使用 NTFS 格式化磁碟,
而且呢,電腦中必須要安裝 Microsoft .NET Framework 4.0
Dropbox Folder Sync
Official Website:http://satyadeepk.in/dropbox-folder-sync/
Dropbox Wiki:http://www.dropboxwiki.com/Dropbox_Folder_Sync
使用說明:「電腦玩物 - Dropbox Folder Sync 打破Dropbox限制,同步任意位置多資料夾」
怎麼安裝、怎麼使用就不多說明了,直接進入到正題!
Step.1 指定要同步的主電腦的 Sublime Text 2 資料夾
- Installed Packages
- Packages
- Pristine Packages
這三個目錄就是我們要同步的資料夾,安裝了 Dropbox Folder Sync 之後,可以對資料夾設定是否同步,
所以我們就依序對這三個資料夾做同步設定,要一個一個設定,而無法選擇三個資料夾後去同實作同步化設定。
設定好之後就可以在電腦中的「Dropbox」目錄下看到加入資料夾同步的 Folder 名稱,
而原本三個資料夾的位置,可以發現到這三個資料夾都變成了捷徑的圖示,
因為資料夾真正的位置已經是搬到「Dropbox」的目錄下,原本的資料夾位置還是存在,
只不過那個只是幌子!真正所指向的就是「Dropbox」下的位置,
設定資料夾同步之後就是要有點耐心的慢慢等這些資料夾的目錄給上傳到 Dropbox 空間中,
在等待的同時就可以順便去設定另一台電腦的環境。
Step.2 其他電腦設定同步資料夾
當我們設定主要電腦的同步資料夾後,接下來就是設定其他要同步的電腦設定,
其他要同步的電腦也是一樣安裝好 Dropbox 工具、Dropbox Folder Sync、Sublime Text 2,
雖然是做同步的動作,我這邊還是建議各位,其他電腦的 Sublime Text 2 下的三個資料夾內容還是先清空,
這麼做的主要原因是要保持主電腦的 Sublime Text 2 設定的完整,
如果你還想保留原本的設定資料的話,會建議你做同步設定前先將原本的資料做好備份的動作。
確定你已經把原本 Sublime Text 2 設定資料夾內的資料給清空,
確定你已經把原本主電腦的 Sublime Text 2 的設定資料夾內容給上傳完畢,
確定你已經把已開啟的 Sublime Text 2 給關閉,
確定你有安裝好 Dropbox Folder Sync,
確定你真的要這樣做!?
再次查看 Dropbox 目錄中有關 Sublime2 的三個資料夾是否已經上傳並且另一台電腦已經下載完畢,
使用 Dropbox Folder Sync 設定另一台電腦的資料夾同步設定,
「Installed Packages」「Packages」「Pristine Packages」都要做同樣的同步設定,
因為 Dropbox 目錄已經有下載同步的三個資料夾,所以當遇到有同名資料夾時就會出現詢問的視窗,
問我們是否要做合併以及覆寫的動作,因為我們已經清空資料夾內容,所以沒有覆寫的疑慮,所以就選擇「是」。
接著就是顯示完成同步設定的訊息。
三個資料夾都做好同樣的同步設定之後就完成了同步兩台電腦 Sublime Text 2 設定資料的操作,
在另一台電腦開啟 Sublime Text 2 來做最後的確認。
注意事項
有些事情是一定要特別的強調,不然真的遇到狀況時會讓人特別傻眼,
在使用 SugarSync 做資料夾同步,如果某一台電腦要解除同步設定的時候,
只要透過 SugarSync File Manager 就可以解除設定,而且不會對有設定資料夾同步的其他電腦產生影響,
但是呢……
使用 Dropbox Folder Sync 設定同步之後,如果要解除某一台電腦的設定時就必須要小心,
如果 A電腦解除了資料夾同步設定,
A電腦原本存放在「Dropbox」目錄下資料夾內的資料會搬回到原本所指定的位置, Dropbox 目錄下的資料夾就會被刪除,
但是同樣有對相同資料夾做同步設定的 B電腦因為 A電腦已經解除了資料夾的同步,Dropbox 也刪除了資料夾以及資料夾下的檔案,
這時候 B電腦就會找不到資料夾以及檔案……
A電腦解除資料夾同步
B電腦找不到原本對應到 Dropbox 目錄下的資料夾而出現錯誤
最後我們只會在 B電腦得到三個捷徑圖示……
為了避免發生這樣的憾事,使用「Dropbox Folder Sync」來設定資料夾同步,
在解除同步設定前,千萬要記得先做好資料備份的動作,
不然除了做解除設定的那一台電腦的資料夾與檔案會保存外,其他電腦的資料夾都將會被移除。
本來一開始尋找有關 Sublime Text 2 設定資料同步化的資料時,發現到有人分享使用 Dropbox 來做同步化的操作,
但是發現到指令操作對於很多人會有所抗拒,沒有接觸過 Dos 或是沒有使用過「命令提示字元」視窗的人會是如此,
而後當找到「Dropbox Folder Sync」這個 Dropbox 輔助工具時,我也以為是找到一個不錯的解決方法,
因為無論在操作、使用上都相當簡單,但到了最後卻是發現到在解除同步設定時的問題,
以致於最後我會先推薦大家使用有提供資料夾同步功能的「SugarSync」,
因為確實在資料夾同步這個功能上,「SugarSync」所提供的功能、操作、管理都比較完整。
最後,如果你步排斥多一個 Cloud Storage,並且想要用完整的資料夾同步功能,建議你使用「SugarSync」,
如果,你已經用「Dropbox」而且只用這一個 Cloud Storage 並且隨時保持頭腦清晰、知道自己在做什麼的話,
那麼無論使用指令建立 Symbolic Link 或是使用「Dropbox Folder Sync」來設定資料夾同步都是適合你的。
以上




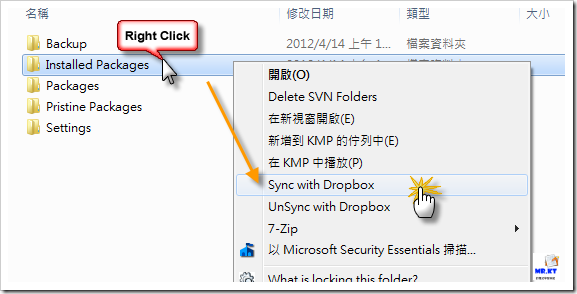

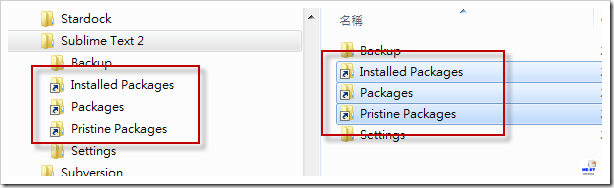
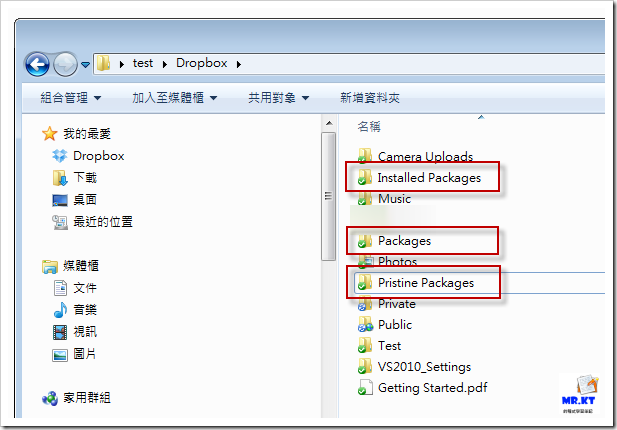






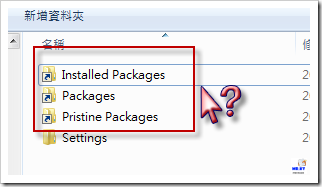
沒有留言:
張貼留言